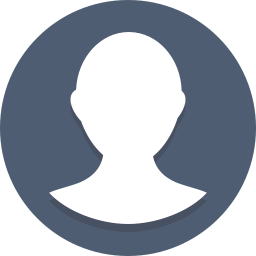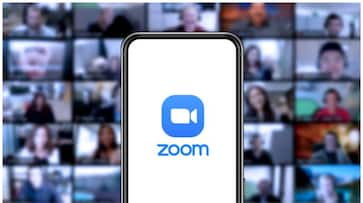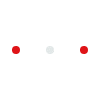Mastering the art of using Zoom for video conferencing is essential in today's digital age. This step-by-step guide provides an overview of how to download, install, schedule, join, navigate controls, manage participants, utilize collaboration tools, and record meetings on Zoom. Enhance your virtual communication experience with these tips
In today's digital age, video conferencing has become an indispensable tool for communication and collaboration. Among the many platforms available, Zoom has emerged as a popular choice for its user-friendly interface and comprehensive features. Whether you're a student, a professional, or simply someone looking to connect with loved ones, mastering the art of using Zoom can enhance your video conferencing experience. In this article, we will provide you with a step-by-step guide on how to effectively use Zoom for seamless and engaging virtual meetings.
Step 1: Download and Install Zoom To get started with Zoom, visit the official Zoom website (zoom.us) and download the application for your preferred device, be it a computer, smartphone, or tablet. Once the download is complete, follow the on-screen instructions to install Zoom on your device.
Step 2: Sign up for a Zoom Account Before you can host or join a Zoom meeting, you will need to sign up for a Zoom account. Open the Zoom application and click on the "Sign Up" or "Sign In" button. You can choose to sign up using your Google or Facebook account or create a new Zoom account with your email address.
Step 3: Schedule a Meeting To host a meeting, click on the "Schedule" button on the main screen of the Zoom application. Fill in the details such as meeting topic, date, time, and duration. You can also customize other settings like enabling or disabling video and audio for participants. Once you have entered all the necessary information, click on the "Schedule" button to create the meeting.
Step 4: Joining a Meeting To join a meeting, open the Zoom application and click on the "Join" button. Enter the meeting ID or the invitation link provided by the host. You may also be asked to enter a password if one has been set. Once you have entered the required information, click on the "Join" button to enter the meeting.
Step 5: Navigating Zoom Controls Once you are in a Zoom meeting, familiarize yourself with the various controls available. At the bottom of the screen, you will find options to mute/unmute your audio, turn on/off your video, and share your screen. You can also access additional settings like virtual backgrounds and meeting reactions by clicking on the respective icons.
Step 6: Managing Participants As a host or co-host, you have the ability to manage the participants in your Zoom meeting. By clicking on the "Participants" button at the bottom of the screen, you can see a list of attendees and perform actions such as muting participants, removing participants, and assigning co-host privileges.
Step 7: Utilizing Collaboration Tools Zoom offers a range of collaboration tools to enhance your virtual meetings. You can share your screen to present slideshows, documents, or any other content. The "Chat" feature allows participants to send messages to the entire group or privately to specific individuals. The "Raise Hand" feature lets participants indicate that they have a question or comment. Explore these tools to make your meetings more interactive and engaging.
Step 8: Recording and Saving Meetings Zoom allows you to record your meetings for future reference or for participants who couldn't attend. As a host, you can start and stop the recording by clicking on the "Record" button at the bottom of the screen. After the meeting ends, the recording will be saved to your device, and you can access it from the "Recordings" tab in the Zoom application.
Conclusion: Video conferencing has become an integral part of our lives, and Zoom provides a reliable and feature-rich platform for virtual meetings. By following the steps outlined in this guide, you can quickly
Last Updated May 12, 2023, 4:38 PM IST