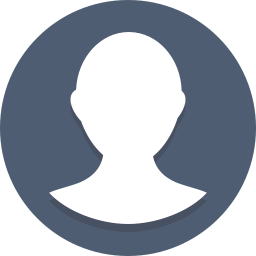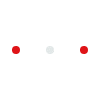Learn how to capture screenshots on different devices like smartphones, tablets, and computers. This comprehensive guide provides easy-to-follow instructions for Android, iOS, Windows, macOS, and even smartwatches. Enhance your productivity and communication with this essential skill.
In today's digital era, capturing screenshots has become an essential part of our daily lives. Whether you want to share a funny meme, save an important document, or report an issue to tech support, knowing how to take a screenshot on your device is invaluable. This article will provide you with a comprehensive guide on how to capture screenshots on various devices, including smartphones, tablets, computers, and more. Let's dive in!
- Smartphones and Tablets: 1.1 Android Devices:
- Option 1: Simultaneously press the power button and volume down button until the screen flashes or a shutter sound is heard. The screenshot will be saved in your device's gallery or "Screenshots" folder.
- Option 2: Swipe down the notification panel and look for the "Screenshot" icon. Tap on it, and your screenshot will be saved in the same location as option 1.
1.2 iOS Devices (iPhone, iPad):
- Option 1: Simultaneously press the side button (located on the right side) and the volume up button (located on the left side) until the screen flashes. The screenshot will be saved in your device's Photos app under the "Screenshots" album.
- Option 2: Enable AssistiveTouch by going to Settings > Accessibility > Touch > AssistiveTouch. Once enabled, a virtual button will appear on your screen. Tap on it, go to Device > More > Screenshot. The screenshot will be saved in the same location as option 1.
- Computers (Windows, macOS): 2.1 Windows:
- Option 1: Press the Print Screen (PrtScn) key on your keyboard. The screenshot will be copied to your clipboard. Open an image editor or a document and paste (Ctrl + V) to access the screenshot.
- Option 2: Press the Windows key + Shift + S. The screen will dim, and the cursor will turn into a crosshair. Click and drag the crosshair to select the desired area. The screenshot will be copied to your clipboard, and you can paste it into an image editor or document.
2.2 macOS:
- Option 1: Press Command + Shift + 3 to capture the entire screen. The screenshot will be saved as a file on your desktop.
- Option 2: Press Command + Shift + 4 to capture a specific area. The cursor will turn into a crosshair. Click and drag to select the desired area. The screenshot will be saved as a file on your desktop.
- Other Devices: 3.1 Smartwatches: Check the user manual for your specific smartwatch model, as the method may vary. Typically, pressing and holding specific buttons simultaneously will take a screenshot.
Conclusion: Being able to capture screenshots on different devices is a handy skill that can enhance productivity and facilitate communication. In this article, we have covered various methods for taking screenshots on smartphones, tablets, computers, and even smartwatches. Remember, these methods might slightly differ depending on the device model or operating system version, so it's always a good idea to consult the device's user manual or online documentation for accurate instructions. With these techniques in your arsenal, you'll be able to effortlessly capture and share important information with ease.
Last Updated May 11, 2023, 6:24 PM IST